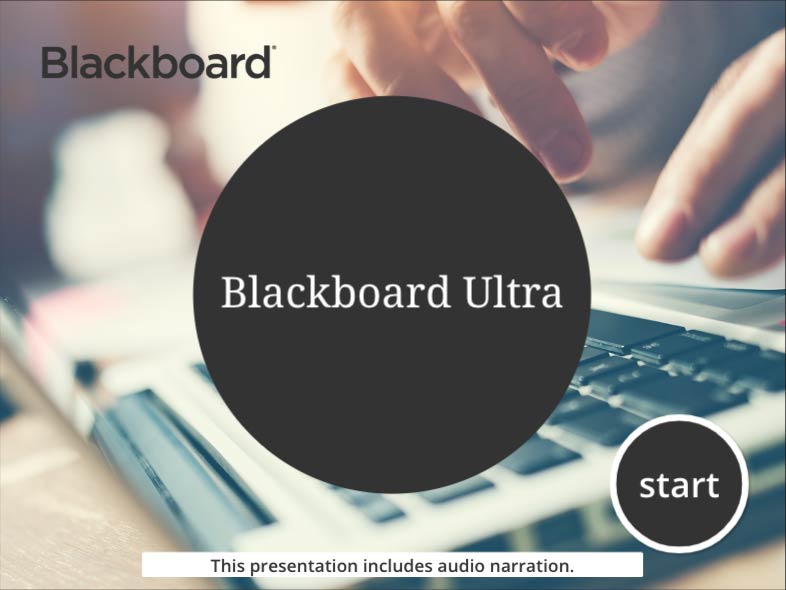UOPX 101: Get to know your Blackboard classroom
In this video, we’ll walk you through the many features of your online classroom, so when your University of Phoenix course starts, you can hit the ground running.
Learn more about Blackboard Ultra
0:02
- Welcome to Blackboard Ultra.
0:04
When you first log in, you'll be taken
0:06
to the Blackboard Ultra Interface, a landing page for you
0:09
to see up-to-date information about all of your courses.
0:13
The menu on the left hand side includes features
0:15
that let you do things like adjust your profile settings,
0:19
view and activity stream with up
0:21
to the minute classroom updates, add personal events
0:24
to a global calendar, access messages
0:27
and grades from all of your current and completed courses,
0:31
and view some of the tools that Blackboard has to offer.
0:35
This is also where you'll select your current course
0:37
to enter the classroom.
0:40
When you enter your course,
0:41
you'll notice it's organized into three main areas,
0:45
a details and action space on the left under the
0:48
instructor's name and image,
0:50
the main course content area in the center,
0:54
and a navigation bar located under the course title.
0:58
The details and actions area includes a series of links
1:01
to the course roster Class Collaborate,
1:03
which you'll sometimes use to meet with your classmates
1:06
and some tools and resources
1:08
that may assist you in the course.
1:11
The course content area is
1:12
where you'll spend most of your time.
1:14
Near the top of this section, you'll find various resources,
1:17
including a dedicated discussion forum where you can ask
1:20
and respond to questions about the course.
1:23
The rest of the course content area is organized into
1:26
modules, the first of which is the welcome to the course
1:29
and getting Started module.
1:31
This is where you can find things like the course guide,
1:33
which briefly outlines the description
1:36
and purpose of the course,
1:37
and the course syllabus,
1:39
which provides additional details about the course, as well
1:41
as an overview of the primary assignments.
1:45
You can also view the grading rubrics
1:47
used throughout the course.
1:49
The remaining modules are organized by week.
1:51
Within each weekly module,
1:53
you can access specific reading materials,
1:55
discussion forums, assignments,
1:58
and any other related activities.
2:01
The classroom navigation bar near the top
2:03
of the page is designed
2:04
to help you quickly access important course resources,
2:08
including the course calendar, which can help you keep track
2:11
of due dates for your assignments, announcements, which is
2:15
where your instructor will share important information about
2:17
the course discussions.
2:20
This option provides easy access to a list
2:22
of all discussions included in the course.
2:26
Next is the course grade book,
2:27
which displays all assignments, due dates,
2:30
and the status of the assignments you've submitted.
2:33
Once your assignments have been graded, you'll be able
2:35
to see your score and any instructor feedback.
2:39
This is followed by messages where you can send
2:41
and receive messages to both classmates and instructors.
2:45
Finally, groups.
2:47
This is an area where you can collaborate
2:48
with other students on group assignments.
2:52
That concludes this brief overview
2:54
of the Blackboard Ultra Classroom.
2:56
For additional information
2:57
or support, please visit the Classroom Resource Center.